
Sweet Home 3D - это бесплатная программа для дизайна интерьера, С каждым изменением 2D плана обновляется и 3D вид. Для создания фотографии 3D окна используйте команду меню 3D view. К недостаткам, требующим изменения или устранения, относятся мутность, изменение цвета, затемнение и осветление. Во многих программах редактирования изображений есть опция «автокоррекция», которая настроит резкость, контрастность и цветовую гамму фотографии. Простой и удобный интрефейс позволит в короткое время добавить к фото множество эффектов или изменений. Всего в несколько кликов вы сможете: изменить размер фото, убрать красные глаза, изменить контраст фото, повернуть, добавить эффекты, изменить цвета. Меняет цвет машины соседа в программе фотошоп. Ссылка на мой сайт, где вы найдете не только все подробности по урокам но и. В этом примере мы покажем, каким образом на цветной фотографии изменить цвет наружных стен дома. Для этого нам понадобиться фотография дома. Мы выбрали следующее изображение.
Обработка фотографии, редактор фотографий, добавление эффектов, фильтров: изменение оттенков изображений, балансировка цвета и тени.
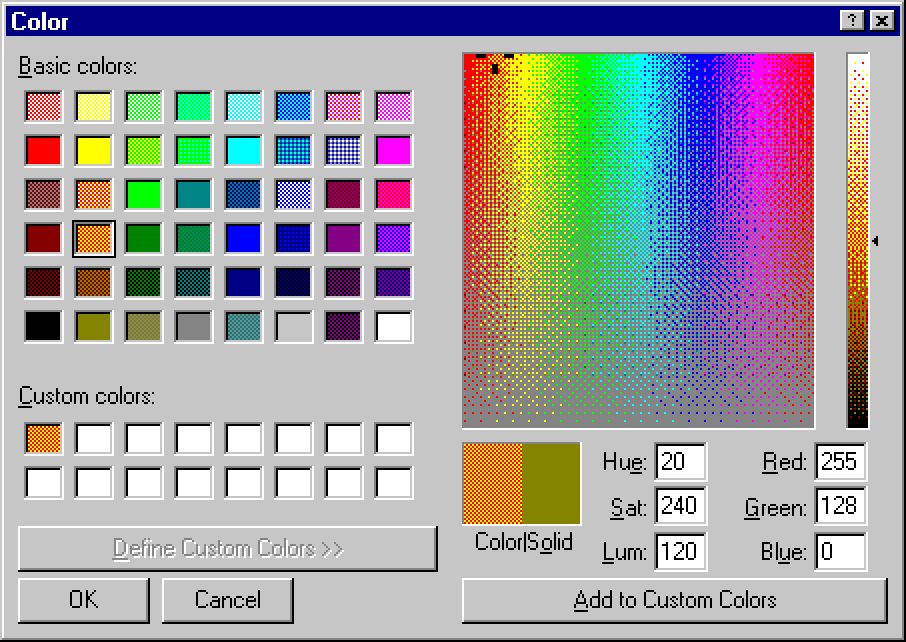

Уроки Corel. Draw: Цветокоррекция. Урок цветокоррекции в основном рассчитан на Corel photo- paint, хотя многие вещи могут быть успешно применены в Corel DRAW. Цель урока - познакомить Вас с принципами цветокоррекции фото или любой другой графики и отдельных элементов изображения в Corel, а также раскрыть особенности и преимущества некоторых инструментов и фильтров. По большому счету - это настройка цвета изображения или отдельных его деталей. Настраивать можно как всю гамму, так и отдельные составляющие цветов - например красную, зеленую и синюю; или циановую (изумрудную), пурпурную и желтую - в зависимости от выбранной цветовой системы (RGB, CMYK). Кроме составляющих цвета, колорит изображения можно разделить по иному принципу - свет или блик, средний цвет и темнота или тень.
Также, обрабатывать можно только холодные тона, только теплые и т. Все эти методы и принципы доступны в Corel. Теперь обо всем по порядку. Напротяжение урока я буду использовать вот этот фрагмент фотографии: Рассмотрим меню цветокоррекции (Adjust): Я расскажу только о некоторых пунктах этого меню, т. Однако на самом деле ни одна программа не может понять, что нам нужно получить от картинки. И в данном случае это подтверждается на практике - программа пытается наобум применить какие- то фильтры: Не сложно догадаться, что этим случайным фильтром стал контраст или увеличение яркости. Почему программа решила, что мне нужно именно это - неизвестно.
Следующий пункт меню Image Adjustment Lab вызывает лабораторию цветокоррекции изображения. Эта лаборатория, как ее назвали производители Corel, является окном, совмещающим в себе множество фильтров и окно моментального просмотра результата. Данный подход позволяет не только держать перед глазами множество настроек цвета, но и объединять результаты отдельных элементов коррекции, чего затруднительно добиться, применяя фильтры один за другим.
Здесь можно изменять температуру рисунка - от рыжих тонов до синих, оттенок к пурпурному или светло- изумрудному, насыщенность цветов, яркость и контрастность. Можно изменять яркость только светлых деталей, средних или только темных. Еще одним преимуществом использования лаборатории является возможность сохранять несколько попыток цветокоррекции, а в конце выбирать наиболее удачную. Пункт Local Equalization (локальное уравнение) вызывает фильтр, который делает из картинки что- то наподобие гравюры, уравнивая отдельные детали в плоскость стены: Инструмент под пунктом Tone Curve (тональная кривая) позволяет изменить яркость различных цветов - темных, средних, ярких. При этом выбор цветов и их яркости происходит через векторную кривую и постановку на ней ключевых точек.
Инструмент будет понятен тем, кто может представить отдельные составляющие цвета (тон, светлоту и насыщенность) в виде графика. Например, здесь я попробовал сделать теневые места зелеными: Инструмент Brightness/Contrast/Intensity (яркость, контраст, интенсивность) объединил в себе три фильтра цветокоррекции. Это один из самых ходовых инструментов. Вызывается сочетанием клавиш Ctrl+B. Работать с ним легко, немного поэкспериментировав, можно добиваться неплохих результатов. Из своего опыта могу отметить, что не всегда лучше использовать ползунок контраста - часто более точно и выгодно сделать больший или меньший контраст через использование двух других ползунков инструмента - яркости и интенсивности. Яркость представляет собой смешение всех цветов с белым, а интенсивность - свечение.
При увеличении интенсивности, яркие цвета станут еще ярче, а темные останутся темными. Таким образом, если уменьшать яркость, но поднимать интенсивность, получится больший контраст. Ниже представлена картинка с увеличенным контрастом и яркостью: Пункт Desaturate делает изображение черно- белым. Это самый простой монохромный фильтр. Но он имеет большой недостаток, по крайней мере для цветокоррекции фотографии.
Как мы знаем, красный, зеленый и синий цвета кажутся неодинаково яркими - зеленый (салатовый) самый яркий, красный - средний, а синий - самый темный из них. Но этот фильтр слепо использует цветовую модель RGB и не имитирует кажущуюся человеку разную яркость этих цветов. Этот недостаток можно изобразить так: Инструмент Hue/Saturation/Lightness (тон, насыщенность, светлота) тоже объединяет три фильтра цветокоррекции. С его помощью можно изменить общую тоновую окраску в какой- либо цвет ползунком Hue (тон). Если не хватает насыщенности или яркости, то их можно поднять ползунками Saturation и Lightness. Инструмента часто достаточно для простейшей коррекции, но он работает мягко говоря плохо. При изменении цветовой окраски (тона) в сторону какого- либо цвета, часто возникают шум, клочки разноцветных пикселей и другие изъяны.
Простой пример работы инструмента: Пункт Selective Color изменяет отдельные составляющие колорита изображения в модели CMYK. Работа с ним довольно сложна и требует понимания цветовой модели CMYK. Инструмент пункта Replace Colors изменяет один выбранный цвет на другой. Например, можно во всей фотографии изменить оранжевые цвета на зеленые или на синие. Но опять же, инструмент имеет множество недостатков, поэтому для серьезной работы неприменим. Пункт Channel Mixer тоже требует понимания моделей RGB, CMYK или Lab. Он позволяет управлять различными компонентами цветов.
С его помощью можно к примеру, синеватые цвета плавно сделать розоватыми, гармонично сочетая всё изображение. Но новичку в обработке фото этот инструмент покажется сложным, быстрее и понятнее эти же функции можно более- менее сделать другими фильтрами цветокоррекции.
Инструмент Color Balance может изменять колорит изображения в сторону противоположных цветов. Для этого в нем есть три ползунка, соответствующих двум цветовым моделям - CMY и RGB, которые в некотором роде противоположны друг другу. Чтобы склонить колорит в сторону красных тонов - перемещаем первый ползунок вправо, в сторону противоположных красным изумрудных тонов - двигаем влево и т. Пример коррекции в сторону изумрудных (Cyan) и пурпурных (Magenta) тонов: Самый простой и наглядный инструмент тоновой цветокоррекции Color Hue дает возможность пошагово изменить тон рисунка в сторону основных цветов.
Кроме ползунка выбора степени коррекции, имеются галочки для исключения из коррекции светлых, средних и темных цветов. Кликая один раз по понравившемуся квадратику с изображением уже измененного изображения, можно изменять тон, при этом варианты обновляются с учетом выбранных изменений. Таким же образом работает следующий инструмент Color Tone. Только он изменяет не тон, а светлоту, насыщенность и контраст.
Отдельные элементы рисунка можно изменять рассмотренными выше инструментами. Для этих целей могут подойти Tone Curve, Selective Color, Replace Colors, Channel Mixer и т. Выделив определенный фрагмент изображения, мы заставляем инструменты и фильтры работать только с ним. Пример (красная область - маска, появляется вокруг выделенного фрагмента): Маска выделения, обладая свойствами прозрачности, размытия и т. Пример увеличения яркости и контраста у размыто выделенной области в центре: Теперь предлагаю на выдуманной задаче попробовать смоделировать работу по цветокоррекции.
Допустим, нужно мое исходное изображение () сделать ярче, холоднее в целом, а воду живописнее. Первое, что мы сделаем - это поднимем яркость рассмотренным ранее инструментом Brightness/Contrast/Intensity (яркость, контраст, интенсивность). Для этого ползунок Intensity (интенсивность) я передвинул в значение 3. Первый промежуточный результат таков: Теперь делаем фотографию холоднее.
Это значит, что нужно сместить цвета в сторону голубого тона. Корректировать тон, как я уже говорил, легче всего в инструменте Color Hue (цветовой тон). Открыв его, нужно по очереди выбрать более изумрудное изображение (more cyan), затем более синее (more blue), что в итоге даст более голубой тон. Промежуточный результат цветокоррекции: Сделать воду живописнее можно инструментом Hue/Saturation/Lightness (тон, насыщенность, светлота). Этот инструмент, кроме изменения характеристик цвета в целом, может делать коррекцию отдельных его составляющих - красной (Red), желтой (Yellow), зеленой (Green), изумрудной (Cyan), синей (Blue) и пурпурной (Magenta). Вода станет живописнее, если поднять насыщенность ее зеленых и бирюзовых мест. Вызываем инструмент, вверху (Channels) ставим выбор на Green (зеленый) и перемещаем ползунок Saturation (насыщенность) вправо до значения примерно 4.
Те же действия делаем для бирюзовых (Cyan) тонов. Получается вот такая картинка: Оригинал урока на pixpaint.
 RSS Feed
RSS Feed
